Introduction
The KVD21, a state-of-the-art 5G Home Internet Gateway from T-Mobile, revolutionizes home connectivity by tapping into the power of T-Mobile’s extensive 5G network. This device delivers fast and reliable internet for all your online needs, whether you’re streaming movies, gaming with friends, or working remotely. The KVD21 makes seamless online experiences possible for your entire household.
To fully utilize this device, you’ll need one essential piece of information: the network security key. Often referred to as the Wi-Fi password, this key is crucial for securely connecting your devices to the KVD21’s Wi-Fi network. Without it, accessing the high-speed internet provided by the gateway is impossible.
If you’re asking yourself, “how do I find the network security key for KVD21?”, this guide is here to help. We’ll walk you through step-by-step instructions to locate the key—whether it’s on the device itself, in the T-Mobile Internet App, or via the admin interface. Additionally, we’ll cover troubleshooting tips and advanced security measures to keep your network safe. Whether you’re setting up your gateway for the first time or recovering from a lost password, this comprehensive guide will ensure you’re connected with confidence.
Table of Contents
- What is a Network Security Key?
- Understanding the KVD21 Gateway
- Where to Find the Network Security Key for KVD21
- Troubleshooting Common Issues
- Advanced Tips for Network Security
- FAQs About KVD21 and Network Security Keys
- Conclusion
What is a Network Security Key?
A network security key is a password or code that protects your Wi-Fi network from unauthorized access.1 Acting as a digital lock, it ensures that only authorized devices can connect to your network, safeguarding your internet usage and personal data.
Purpose of a Network Security Key
The primary function of a network security key is to provide secure access to a wireless network. It prevents unauthorized users from hijacking your bandwidth or accessing sensitive information transmitted over your Wi-Fi. For devices like the KVD21, the network security key ensures the privacy and security of your home network.2
Types of Network Security Keys
Wireless networks use encryption protocols to secure data, and the type of network security key depends on the protocol in use. Here are the main types:
- WEP (Wired Equivalent Privacy):
- One of the earliest Wi-Fi security protocols.
- Offers basic security but is considered outdated and vulnerable to attacks.
- WPA (Wi-Fi Protected Access):
- An improvement over WEP, providing stronger encryption.
- Still used in older devices but less secure compared to newer standards.
- WPA2 (Wi-Fi Protected Access 2):
- The most commonly used protocol today, offering robust security.
- Utilizes AES encryption for secure data transmission.
- WPA3 (Wi-Fi Protected Access 3):
- The latest protocol, delivering enhanced security features.
- Ideal for modern devices but may not be supported by all routers and gateways.
Which Type Does the KVD21 Use?
The KVD21 supports WPA2 for secure and reliable network encryption, ensuring your Wi-Fi connection is well-protected against unauthorized access. Depending on future updates, the device may also support WPA3 for even greater security.
Why is the Network Security Key Essential?
- Protects Your Data:
- Encrypts information shared between your devices and the gateway, safeguarding sensitive data like passwords and financial details.
- Prevents Unauthorized Access:
- Ensures only devices with the correct key can connect, keeping your network private.
- Maintains Network Performance:
- Prevents freeloaders from slowing down your connection by hogging bandwidth.
- Ensures Compliance with Security Standards:
- Many online services and devices require secure connections, which depend on the integrity of your network security key.
Understanding the KVD21 Gateway
The KVD21 Gateway, provided by T-Mobile, is a dual-purpose device that functions as both a modem and a router, designed to deliver robust internet connectivity for home or office use3. Built specifically to leverage T-Mobile’s extensive 5G network, this device is at the forefront of modern internet solutions, offering exceptional speed, reliability, and coverage.
Key Features of the KVD21
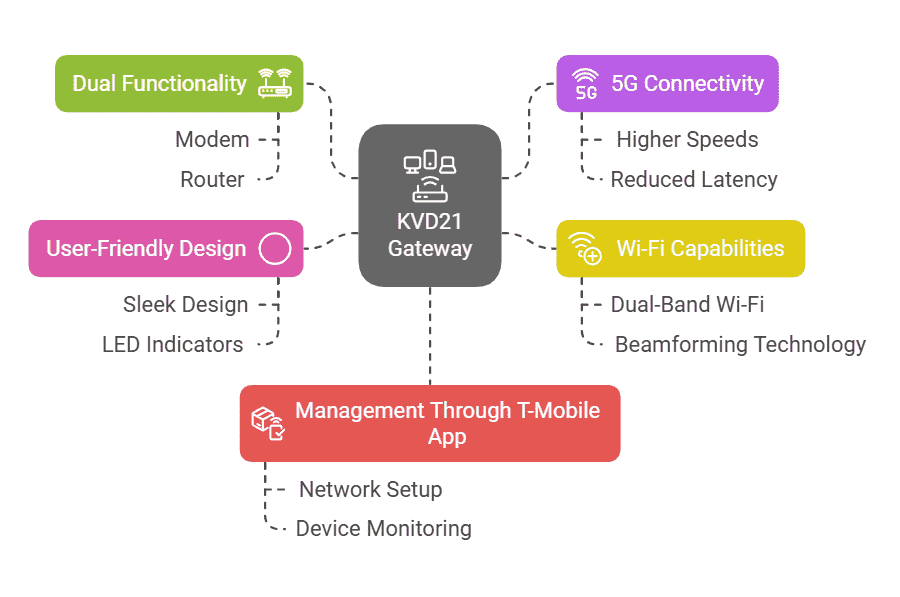
1. Dual Functionality: Modem and Router
The KVD21 serves as both:
- A modem, connecting directly to T-Mobile’s 5G network.
- A router, broadcasting a Wi-Fi network to connect multiple devices seamlessly within your home or office.
This integration eliminates the need for separate devices, streamlining your network setup.
2. 5G Connectivity
- The KVD21 is designed to utilize T-Mobile’s 5G technology, providing significantly faster download and upload speeds compared to traditional broadband options.
- With 5G, users experience:
- Reduced latency for smoother streaming and gaming.
- Higher bandwidth to support multiple devices simultaneously.
3. Wi-Fi Capabilities
- The gateway supports dual-band Wi-Fi (2.4 GHz and 5 GHz), ensuring optimal performance for a variety of devices and activities:
- 2.4 GHz Band: Better range for connecting devices farther from the gateway.
- 5 GHz Band: Faster speeds for activities like video streaming or online gaming.
- Beamforming Technology: Improves signal strength and stability by focusing Wi-Fi signals toward connected devices.
4. User-Friendly Design
- A sleek, modern design that fits well in any home or office environment.
- LED indicators provide real-time status updates for connectivity, signal strength, and device performance.
5. Management Through the T-Mobile Internet App
- Easy network setup and management are enabled through the T-Mobile Internet app, available on iOS and Android.
- Key features include:
- Viewing and changing the network security key.
- Monitoring connected devices.
- Running diagnostics and troubleshooting connectivity issues.
Where to Find the Network Security Key for KVD21
If you’re wondering, “how do I find the network security key for KVD21?”, the good news is that there are several ways to locate it. Below, we’ll walk you through three simple methods to find your key, whether you’re setting up your Wi-Fi for the first time or reconnecting a device.
Method 1: Check the Device Label
The easiest way to find the network security key is by looking at the sticker on the KVD21 gateway itself. Here’s how:
- Locate the KVD21 Device:
- The sticker is usually on the back or bottom of the gateway.
- Find the Default Network Details:
- Look for the Wi-Fi Name (SSID) and the network security key (Wi-Fi password).
- Use the Information to Connect:
- Input the key on your device to connect to the Wi-Fi network.
💡 Tip: If you’ve changed the default network security key and forgotten it, you’ll need to try one of the other methods below to retrieve or reset it.
Method 2: Use the T-Mobile Internet App
The T-Mobile Internet App is a convenient tool for managing your KVD21 and accessing your Wi-Fi details. Follow these steps to locate or modify your network security key using the app:
- Download the App:
- Log In to Your Account:
- Open the app and sign in using your T-Mobile credentials.
- Connect to Your KVD21 Gateway:
- Ensure your phone is connected to the gateway’s Wi-Fi network.
- View or Edit Network Settings:
- Navigate to the Wi-Fi settings section within the app.
- Locate the network security key and note it down. You can also change the key if needed.
Method 3: Access the Gateway Web Interface
For those comfortable with a web browser, accessing the KVD21’s admin panel provides another way to find the network security key. Here’s how:
- Connect to the Gateway:
- Ensure your device is connected to the KVD21’s Wi-Fi network.
- Open a Web Browser:
- Enter the gateway’s default IP address: http://192.168.12.1.
- Log In to the Admin Panel:
- Use the admin credentials provided with the gateway (found on the device label). If you’ve changed these credentials, use the updated ones.
- Navigate to Wi-Fi Settings:
- Once logged in, go to the Wi-Fi Settings or Network Settings section.
- Locate the network security key and make a note of it. You can also modify the key here for enhanced security.
By following one of these methods, you’ll have no trouble locating the network security key for your KVD21. Whether you prefer checking the device label, using the T-Mobile Internet App, or exploring the gateway’s web interface, you’ll be connected in no time!
Troubleshooting Common Issues
If you’re having trouble accessing your Wi-Fi or managing your network, don’t worry—issues with the network security key for KVD21 are common and fixable. Below, we’ll address the most frequent problems and how to resolve them step-by-step.
1. Lost or Forgotten Network Security Key
If you’ve forgotten the network security key and can’t connect to the Wi-Fi network, you have a couple of options to recover or reset it:
Option 1: Retrieve the Key Using the T-Mobile Internet App
- Open the T-Mobile Internet App on your phone or tablet.
- Log in and navigate to the Wi-Fi settings.
- Locate the network security key and note it down.
Option 2: Reset the KVD21 to Factory Settings
If you can’t retrieve the key via the app or admin panel, resetting the device will restore the default settings (including the network security key printed on the label).
- Locate the Reset Button:
- Find the reset button on the back or bottom of the KVD21.
- Perform the Reset:
- Press and hold the reset button for about 10–15 seconds using a pin or paperclip.
- Release the button when the LED indicators flash or the gateway restarts.
- Reconfigure the Network:
- Use the default network security key printed on the device label to reconnect your devices.
- Optionally, use the T-Mobile Internet App or admin panel to set a new key.
2. Accessing the Admin Panel
The KVD21’s admin panel allows you to manage network settings, including recovering or changing the network security key. If you’ve forgotten the admin credentials, here’s what to do:
Default Admin Credentials
- The default username and password are printed on the device label. Check for terms like “Admin Login” or “Gateway Login.”
Resetting Admin Credentials
If you’ve customized the admin credentials and lost them:
- Perform a Factory Reset:
- Follow the same steps as described above to reset the device. This will restore the default admin login credentials.
- Log In Using Default Credentials:
- Open a browser and go to http://192.168.12.1.
- Enter the default username and password to access the admin panel.
3. Connection Problems
If you’re experiencing connectivity issues, ensure the KVD21 is set up and functioning properly:
Check Power and Connections
- Ensure the KVD21 is powered on, and the power adapter is securely connected.
- Verify that the LED indicators on the device show a strong signal and active Wi-Fi.
Restart the Device
- Unplug the KVD21 from the power source.
- Wait 30 seconds, then plug it back in.
- Allow the device to reboot and reconnect.
Check 5G Signal Strength
- Poor placement can impact performance. Move the device closer to a window or a location with a stronger 5G signal.
Contact T-Mobile Support
- If the issue persists, reach out to T-Mobile customer support for advanced troubleshooting.
Advanced Tips for Network Security: Securing the KVD21 Gateway
To maximize the security of your Wi-Fi network, it’s important to go beyond basic setup and implement advanced measures. Below, we’ll address not only how do I find the network security key for KVD21 but also how to enhance your network’s safety through methods like changing the key, hiding your SSID, and enabling stronger encryption protocols.
1. Changing the Default Network Security Key for KVD21
The default network security key printed on your KVD21 is secure but not unique to you. Changing it to a strong, custom password is one of the most effective ways to secure your network.
Why You Should Use a Strong Password
- A strong network security key protects against unauthorized access and hacking attempts.
- It reduces the risk of brute-force attacks, where hackers try multiple combinations to guess your password.
How to Update the Network Security Key
Using the T-Mobile Internet App:
- Open the T-Mobile Internet App and log in.
- Navigate to Wi-Fi Settings.
- Select the Edit Network Key option.
- Enter a strong, unique password and save the changes.
Via the Admin Interface:
- Connect your device to the KVD21’s Wi-Fi and open a web browser.
- Enter http://192.168.12.1 in the address bar.
- Log in using the admin credentials (default or custom).
- Navigate to the Wi-Fi Settings section.
- Update the network security key, save changes, and reconnect devices.
2. Additional Security Measures
Hiding the SSID
Your Wi-Fi SSID (network name) is visible to nearby devices by default. Hiding it adds a layer of security by making your network less detectable.
Steps to Hide the SSID:
- Access the KVD21 admin interface at http://192.168.12.1.
- Go to the Wi-Fi Settings section.
- Disable the option to broadcast the SSID.
- Save the settings.
💡 Note: Once hidden, you’ll need to manually input the network name and password when connecting new devices.
Enabling WPA3 Encryption (If Supported)
The KVD21 supports WPA2 encryption by default, but enabling WPA3 provides enhanced protection against cyber threats.
How to Enable WPA3:
- Access the admin interface.
- Navigate to Security Settings under Wi-Fi.
- Select WPA3 as the encryption protocol (if available).
- Save changes.
3. Best Practices for KVD21 Network Security
Regularly Updating the Network Security Key
- Change your network security key every 3–6 months to minimize risks.
- Immediately update the key if you suspect unauthorized access or after sharing it temporarily.
Monitoring Connected Devices
The T-Mobile Internet App makes it easy to view and manage devices on your network:
- Open the app and navigate to Connected Devices.
- Identify any unauthorized devices and remove them.
- Consider creating a Guest Network for temporary users.
Keeping Firmware Updated
Ensure the KVD21’s firmware is up to date to patch vulnerabilities and improve performance. The T-Mobile Internet App can notify you of available updates.
FAQs About KVD21 and Network Security Keys
Here are answers to some common questions about the KVD21 gateway and its network security key to help you better manage your Wi-Fi network:
1. What if I can’t find the sticker on the KVD21?
If you can’t locate the sticker that displays the default network security key, try the following:
- Check the User Manual: The manual may have a diagram showing where the sticker is located on the device.
- Access the Admin Interface:
- Connect to the gateway and go to http://192.168.12.1 in a web browser.
- Log in using the default admin credentials and navigate to the Wi-Fi settings to view the network security key.
- Use the T-Mobile Internet App: Log into the app to access your Wi-Fi details, including the network security key.
If none of these methods work, perform a factory reset to restore the default settings, including the original key.
2. Can I use the same key for guest and main networks?
It’s not recommended to use the same network security key for your guest and main networks. Here’s why:
- Security Concerns:
- Sharing the same key exposes your primary network to potential security risks if you provide the guest key to others.
- Separate Access Levels:
- The guest network is designed for temporary or limited access. Using a separate key keeps your main network more secure.
To set up a unique key for the guest network:
- Use the T-Mobile Internet App or admin interface.
- Navigate to the Guest Network settings and configure a distinct SSID and key.
3. How do I change the Wi-Fi name (SSID) along with the key?
Customizing your Wi-Fi name (SSID) makes it easier to identify your network and enhances security. Here’s how to change it:
Using the T-Mobile Internet App:
- Open the app and log in.
- Navigate to Wi-Fi Settings.
- Edit the SSID (Wi-Fi name) and network security key.
- Save changes.
Via the Admin Interface:
- Open a browser and go to http://192.168.12.1.
- Log in with your admin credentials.
- Go to the Wi-Fi Settings section.
- Update the SSID and key, then save changes.
💡 Tip: Use a unique and non-personal SSID to avoid revealing information about yourself or your household.
4. Is the network security key the same as the admin password?
No, the network security key and the admin password are different:
- Network Security Key:
- This is the password required to connect devices to your Wi-Fi network.
- It’s specific to your wireless network and can be changed in the Wi-Fi settings.
- Admin Password:
- This is the password used to access the gateway’s admin interface (via http://192.168.12.1).
- It allows you to configure advanced settings and manage the device.
If you’ve changed and forgotten the admin password, perform a factory reset to restore the default credentials.
Conclusion
Finding the network security key for the KVD21 is straightforward, whether you check the sticker on the device, use the T-Mobile Internet App, or access the gateway’s admin interface via a web browser. Each method ensures you can quickly retrieve or update your key to connect your devices securely. Securing your Wi-Fi network is crucial to protect your data, maintain privacy, and ensure optimal network performance. If you’re still wondering, “how do I find the network security key for KVD21?”, follow the steps outlined in this guide, and you’ll be back online in no time. Have questions or additional tips? Share them in the comments—we’d love to hear from you!
