Introduction
Have you noticed your endpoint security client tray icon missing? You’re not alone.
This can be frustrating, especially if you rely on the icon to make sure your device is protected. When the tray icon disappears, it’s easy to worry that something might be wrong with your security software.
Why the Tray Icon Matters
The tray icon is more than just a shortcut. It plays an important role in keeping you informed about your device’s security.
- Quick Access: It lets you open the app, check settings, or respond to notifications with one click.
- Real-Time Monitoring: It shows that your security software is active and working.
- Alerts and Updates: It notifies you about threats, updates, or actions you need to take.
When the tray icon is missing, you lose this visibility. It might feel like your security software isn’t working, even if it is.
What You’ll Learn in This Blog
In this guide, we’ll explain why the tray icon might disappear and how to fix it. You’ll learn about:
- Common causes, like software glitches or hidden settings.
- Step-by-step solutions to bring the icon back.
- Tips to prevent this issue in the future.
Let’s get started!
Table of Contents
- What Does the Tray Icon Do in Endpoint Security Software?
- Common Causes for a Missing Tray Icon
- Step-by-Step Troubleshooting Guide
- Advanced Fixes for IT Professionals
- Preventive Measures
- Related Topics and Resources
- Conclusion
1.What Does the Tray Icon Do in Endpoint Security Software?
The tray icon for endpoint security software is more than just a small icon in the taskbar—it plays a vital role in keeping your device protected and giving you peace of mind. While the software works silently in the background, the icon offers a visual and functional connection to your security system.1
How the Tray Icon Helps Users
The tray icon is a user-friendly feature that simplifies interaction with your security software. Here’s why it’s so important:
- Quick Access to Features
- Clicking the icon opens the security dashboard, allowing you to check your protection status, adjust settings, or initiate scans.
- It saves time, especially when you need to respond quickly to a potential threat.
- Visual Confirmation of Protection
- The icon shows that your security software is running. Many programs use color codes or symbols (e.g., a green checkmark for “protected” or a red alert for “problem detected”) to give users real-time feedback.
- Alerts for Important Notifications
- The icon notifies you about:
- Detected threats that need action.
- System vulnerabilities.
- Pending software updates.
- Without these alerts, you might miss critical information that could leave your system exposed.
- The icon notifies you about:
Why a Missing Tray Icon Can Be Worrisome
If the tray icon disappears, it can raise concerns, such as:
- Is the software active? The icon is often the easiest way to confirm that your protection is running.
- Are you missing alerts? Without notifications, you may overlook urgent issues like malware detection or updates.
- Is it a symptom of a deeper problem? A missing icon could signal software bugs, incomplete updates, or even system interference.
For these reasons, the tray icon is more than just a convenience—it’s an essential part of maintaining effective device security.
2.Common Causes for a Missing Tray Icon
When the tray icon for your endpoint security software disappears2, it can be caused by a variety of reasons. Some are simple, while others might require technical troubleshooting. Here are the most common causes:
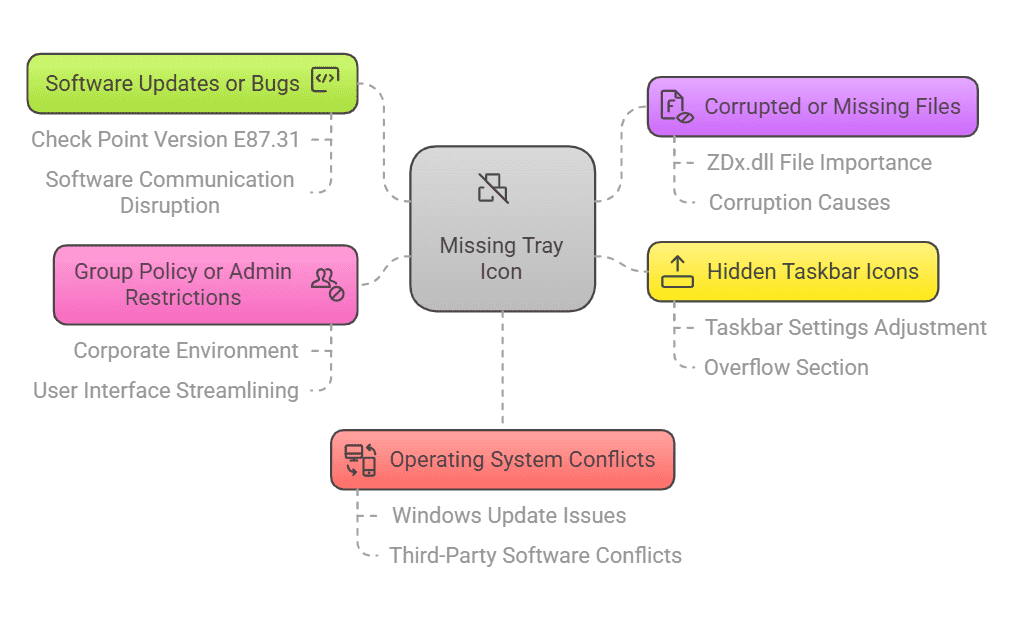
1. Software Updates or Bugs
- Sometimes, updates to endpoint security software can introduce bugs that affect the tray icon’s functionality.
- For example, after updating to Check Point version E87.31, many users reported the icon disappearing due to a software issue.
- These bugs may disrupt how the icon communicates with the security program, leaving it inactive or hidden.
2. Corrupted or Missing Files
- Certain files are critical for the tray icon to function.
- For instance, the file ZDx.dll is required by some software to initialize the tray icon. If this file is missing, corrupted, or located in an unexpected folder, the icon may not load.
- Corruption can occur during installation, updates, or due to malware interference.
3. Hidden Taskbar Icons
- By default, Windows hides less frequently used icons in the taskbar.
- If the icon isn’t set to always show, it might be hidden in the “overflow” section. Users might think it’s missing when it’s simply out of view.
- This is one of the easiest problems to fix by adjusting your taskbar settings.
4. Group Policy or Admin Restrictions
- In corporate or managed environments, IT administrators might intentionally disable the tray icon for endpoint security software.
- This is often done to streamline the user interface or prevent users from tampering with settings.
- While this is intentional, it can leave employees confused if they’re used to monitoring the icon.
5. Operating System Conflicts
- Compatibility issues between the endpoint security software and the operating system can also cause the icon to disappear.
- For example:
- A recent Windows update may disrupt how the software interacts with the taskbar.
- Third-party software conflicts can also affect the tray icon’s visibility.
- These problems often require patch updates from the software provider or temporary workarounds.
By understanding these common causes, you can better diagnose why your tray icon is missing and take the necessary steps to fix it. Whether it’s a simple visibility setting or a technical issue like missing files, identifying the root cause is the first step toward a solution.
3.Step-by-Step Troubleshooting Guide
If your endpoint security client tray icon is missing, follow these steps to diagnose and resolve the issue.
Step 1: Check Hidden Icons in the System Tray
Sometimes, the icon isn’t missing—it’s just hidden. Windows may hide less-used icons by default.
- Instructions:
- Click the upward arrow (^) in the system tray (bottom-right corner of your screen).
- Look for the endpoint security icon in the expanded list.
- If found, drag and drop it back into the visible taskbar area for easier access.
- To prevent it from being hidden again, right-click on the taskbar, select Taskbar settings, and under Notification area, choose Select which icons appear on the taskbar. Toggle your endpoint security app to “On.”
Step 2: Restart the Endpoint Security Application
A simple restart can often resolve minor glitches.
- Instructions:
- Locate the application in the Start menu or desktop shortcut.
- Right-click and select Run as administrator to ensure it has the necessary permissions.
- If the icon still doesn’t appear, open Task Manager (Ctrl + Shift + Esc), locate the security app process, and restart it.
Step 3: Update the Software
Missing tray icons are sometimes caused by bugs in outdated software versions. Updating to the latest version often fixes these issues.
- Instructions:
- Check for updates in the security software’s settings or dashboard.
- Visit the software’s official website or support portal for the latest version.
- For example, users who experienced this issue with Check Point version E87.31 resolved it by upgrading to E87.70.
Step 4: Repair or Reinstall the Application
Corrupted files or incomplete installations can prevent the icon from appearing. Repairing or reinstalling the application can resolve these issues.
- Instructions:
- Open the Control Panel and navigate to Programs and Features.
- Find your endpoint security software in the list, select it, and choose Repair (if available).
- If repair isn’t an option or doesn’t work, uninstall the software, download the latest version, and reinstall it.
Step 5: Analyze Logs for Errors
Application logs can provide insight into what’s causing the issue. Look for errors related to the tray icon or system processes.
- Instructions:
- Open the security software’s log files (refer to the vendor’s documentation for the log location).
- Search for error messages like “ZDxInit failed” or “KeyNotFoundException”, which may indicate missing files or configuration issues.
- Use this information to guide your next troubleshooting step or share it with IT support.
Step 6: Contact IT Support or the Vendor
If none of the above steps resolve the issue, it’s time to seek professional help.
- Why It’s Important:
Vendors often have access to diagnostic tools, private fixes, and updates not publicly available. For example, Kaspersky Support3 provided a private fix (PF7020) to address missing tray icon issues for affected users. - How to Proceed:
- Gather information about the issue, including screenshots, logs, and details about your software version and operating system.
- Contact the software’s support team or your IT administrator for assistance.
4.Advanced Fixes for IT Professionals
For IT professionals managing endpoint security in corporate environments, missing tray icons can be tied to deeper system or configuration issues. Here are advanced troubleshooting techniques to address such problems:
1. Group Policy Settings
Group Policy settings control many aspects of user interface behavior, including visibility for tray icons. In managed environments, administrators might inadvertently disable the tray icon as part of a policy or intentionally hide it to streamline user access.
How to Review Group Policy Settings:
- Open the Group Policy Management Console (GPMC):
- Press Windows + R, type gpedit.msc, and hit Enter.
- Navigate to:
User Configuration > Administrative Templates > Start Menu and Taskbar. - Look for policies that affect:
- Notification area icons.
- System tray behavior.
- Specific application settings tied to the endpoint security software.
- If any policies restrict the icon, disable them or adjust the configuration to allow visibility.
- Apply the changes and restart the affected device(s).
2. DLL Path Troubleshooting
A missing or misconfigured Dynamic Link Library (DLL) file can prevent the tray icon from loading properly. For example, the ZDx.dll file is critical for certain endpoint security applications, and issues with its path can lead to tray icon failures.
How to Address DLL Path Issues:
- Verify File Location:
- Locate the required DLL (e.g., ZDx.dll) in the application’s Logic folder or the default directory.
- Check if the file exists and is not corrupted.
- Check Environment Variable Paths:
- Open System Properties (Windows + Pause > Advanced System Settings).
- Under the Environment Variables section, verify the PATH variable includes the directory containing the required DLL.
- Resolve Path Errors:
- If the PATH variable points to an unreachable or invalid location, edit it to include the correct directory.
- Remove broken or invalid paths that might cause conflicts.
- Restart the application to confirm the tray icon loads correctly.
3. Using Diagnostic Tools
For deeper analysis, IT professionals can use specialized diagnostic tools to uncover root causes.
General System Information (GSI) Logs:
- Tools like GSI (often provided by vendors like Kaspersky) generate detailed reports of system and application configurations.
- Use these logs to identify:
- Missing files or incorrect registry entries.
- Software conflicts affecting the tray icon.
- Errors like “ZDxInit failed” that indicate initialization problems.
Steps to Use a Diagnostic Tool:
- Download and install the GSI tool or the equivalent diagnostic utility for your software.
- Run the tool and generate a system report.
- Analyze the output to pinpoint issues with the tray icon’s loading process.
- Share the logs with the vendor’s support team for further insights if needed.
These advanced techniques allow IT professionals to tackle complex root causes, ensuring that endpoint security software remains visible and functional for end users. In corporate settings, resolving these issues not only improves user confidence but also strengthens overall system security.
5.Preventive Measures
Taking steps to prevent tray icon issues can save you time and ensure uninterrupted monitoring of your endpoint security software. Here are a few tips to help you avoid such problems in the future:
1. Keep Endpoint Security Software Updated
- Regular updates ensure your software runs smoothly with the latest features and fixes.
- Many missing tray icon issues are resolved in newer versions (e.g., Check Point version E87.70 addressed tray icon bugs in earlier versions).
- Enable automatic updates or schedule periodic checks for new versions.
2. Avoid Manual Modifications to Critical System Files
- Files like DLLs or registry keys are integral to your software’s functionality.
- Avoid manual edits unless directed by the software vendor or an IT professional.
- Unauthorized modifications can lead to system instability and issues like missing icons.
3. Configure Regular Maintenance and Monitoring
- Set up system scans and health checks for both your OS and endpoint security software.
- Use built-in tools or third-party monitoring solutions to identify potential conflicts before they cause issues.
In enterprise settings, ensure IT teams routinely audit Group Policy settings and software configurations.
6.Related Topics and Resources
If you’re interested in learning more or need additional support, the following resources provide valuable insights and guides:
- Kaspersky Forum Discussions:
- System Tray Icon Missing on Some Devices4
- Offers community-driven solutions and troubleshooting steps for Kaspersky Endpoint Security users.
- Check Point Support Articles:
- Tray Icon Missing Issue – SK1817725
- Explains specific issues with Check Point Endpoint Security and the solutions provided in updated versions.
- Microsoft Support:
- Manage Notification Area Icons6
- Learn how to customize and control the visibility of icons in the Windows taskbar.
- Endpoint Security Best Practices:
- Explore articles and whitepapers on ensuring endpoint security software is effectively deployed and maintained.
- Focus on topics like proactive monitoring, user training, and enterprise security policies.
Conclusion
The tray icon for endpoint security software is more than just a convenience—it’s a critical tool for monitoring and managing your device’s security. When the icon goes missing, it can raise concerns about whether your system is adequately protected, notifications are being received, or deeper software issues are at play.
By understanding the common causes of tray icon issues and following the troubleshooting steps outlined in this guide, you can quickly restore functionality and peace of mind. For IT professionals, leveraging advanced fixes like reviewing Group Policy settings and analyzing logs ensures that even complex problems can be resolved efficiently.
To avoid similar issues in the future, remember to:
- Keep your endpoint security software updated.
- Avoid making unauthorized changes to critical system files.
- Regularly monitor and maintain your software and system settings.
Proactively managing your endpoint security ensures your device stays protected and minimizes disruptions. If problems persist, don’t hesitate to reach out to your IT support team or software vendor for professional assistance.
By staying vigilant and addressing issues promptly, you can maintain a secure and hassle-free environment for both personal and professional use.
References:
- Kaspersky Forum: System Tray Icon Missing ↩︎
- Check Point Support: Tray Icon Disappearance Issue ↩︎
- Check Point Support: Tray Icon Disappearance Issue ↩︎
- https://forum.kaspersky.com/topic/system-tray-icon-missing-on-some-devices-661/ ↩︎
- https://support.checkpoint.com/results/sk/sk181772 ↩︎
- https://support.microsoft.com/en-us/help/4026244/windows-10-customize-notification-area-icons ↩︎